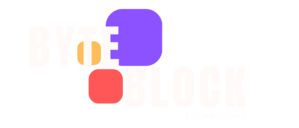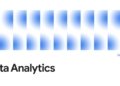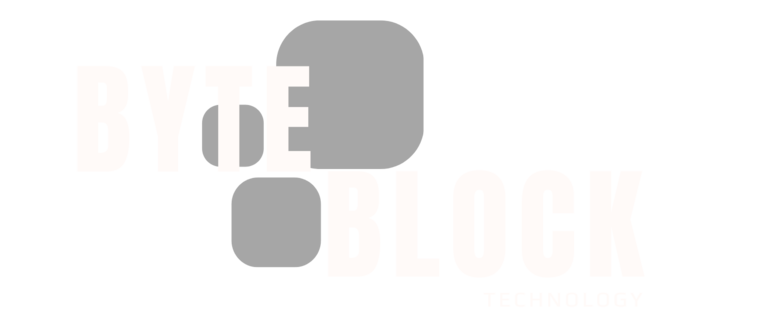Outline of the Article
- Introduction
- Importance of extending your network
- Brief overview of using a router as an access point
- Understanding the Basics
- What is a wireless access point?
- Difference between a router and an access point
- Prerequisites for Setting Up
- Equipment needed
- Checking compatibility
- Choosing the Right Router
- Features to look for
- Best models for access points
- Preparing Your Router
- Factory resetting the router
- Updating firmware
- Connecting the Hardware
- Physical connection setup
- Powering on devices
- Accessing the Router’s Interface
- Connecting to the router
- Finding the default IP address
- Configuring Basic Settings
- Setting up SSID
- Choosing the right frequency band
- Disabling DHCP
- Importance of disabling DHCP
- Step-by-step guide
- Assigning a Static IP Address
- Benefits of a static IP
- How to set a static IP
- Setting Up Security Features
- Enabling WPA3 encryption
- Setting a strong password
- Connecting to the Main Router
- Setting up a wired connection
- Configuring wireless bridge mode
- Testing the Connection
- Verifying connectivity
- Troubleshooting common issues
- Advanced Settings
- Configuring guest networks
- Setting up QoS
- Conclusion
- Recap of steps
- Final tips for a smooth setup
- FAQs
- What if my router doesn’t support access point mode?
- Can I use any router as an access point?
- How far can the access point extend my network?
- What are the alternatives to using a router as an access point?
- How do I know if my setup is successful?
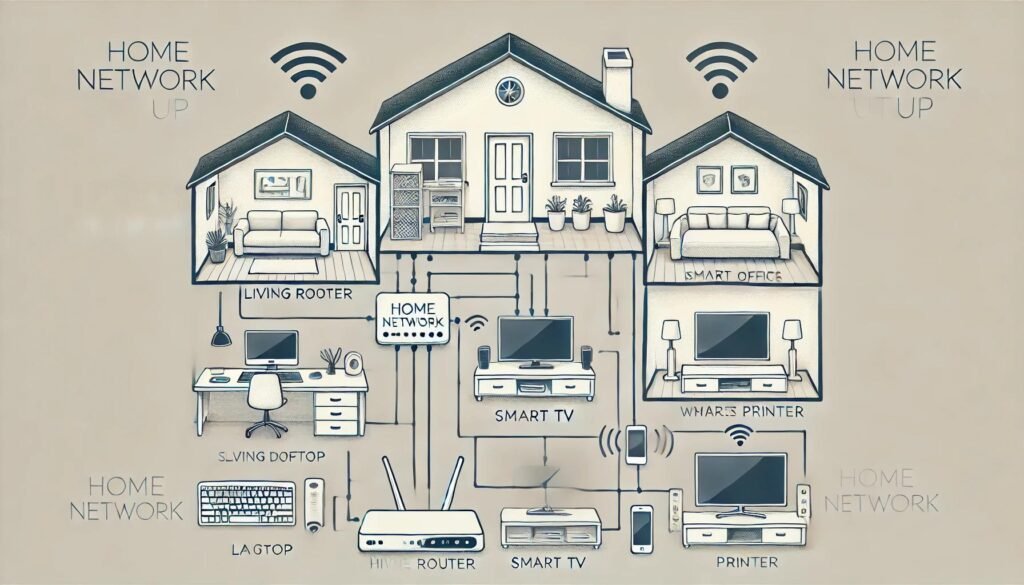
Introduction
In today’s connected world, having strong and reliable Wi-Fi throughout your home or office is essential. Sometimes, a single router isn’t enough to cover larger areas, leading to dead zones where the signal is weak or non-existent. One effective solution is to set up a wireless router as an access point. This guide will walk you through the process step-by-step, ensuring you can extend your network seamlessly.
Understanding the Basics
What is a Wireless Access Point?
A wireless access point (AP) is a device that allows wireless devices to connect to a wired network using Wi-Fi. It extends the coverage area of your existing network, ensuring you get a strong signal in every corner of your space.
Difference Between a Router and an Access Point
While a router connects multiple networks and directs network traffic, an access point acts as a gateway for devices to connect to the network. When you set up a router as an access point, you disable its routing capabilities, transforming it into a simple extension of your existing network.
Prerequisites for Setting Up
Equipment Needed
- An additional wireless router
- Ethernet cables
- Access to the main router
Checking Compatibility
Ensure that your additional router can be configured as an access point. Most modern routers have this capability, but it’s always good to check the user manual or manufacturer’s website.
Choosing the Right Router
Features to Look For
- Dual-band or tri-band capabilities
- Strong signal range
- Easy-to-use interface
- Good customer reviews
Best Models for Access Points
Preparing Your Router
Factory Resetting the Router
Before you begin, reset the additional router to its factory settings. This ensures there are no conflicting configurations.
Updating Firmware
Check for firmware updates on the manufacturer’s website and update the router to the latest version to ensure optimal performance and security.
Connecting the Hardware
Physical Connection Setup
- Connect the additional router to your computer using an Ethernet cable.
- Plug the router into a power source and turn it on.
Powering On Devices
Ensure both your main router and the additional router are powered on and functioning correctly.
Accessing the Router’s Interface
Connecting to the Router
Connect your computer to the additional router’s network using Wi-Fi or Ethernet.
Finding the Default IP Address
The default IP address is usually printed on the router or found in the user manual. Common addresses are 192.168.1.1 or 192.168.0.1.
Configuring Basic Settings
Setting Up SSID
Change the SSID (network name) to something unique to avoid confusion with your main router’s network.
Choosing the Right Frequency Band
Select either the 2.4GHz or 5GHz band, depending on your needs. The 2.4GHz band covers a larger area, while the 5GHz band offers faster speeds.
Disabling DHCP
Importance of Disabling DHCP
Disabling DHCP on the additional router prevents it from assigning IP addresses, a task that should be handled by the main router.
Step-by-Step Guide
- Access the router’s settings.
- Navigate to the DHCP settings.
- Disable the DHCP server.
Assigning a Static IP Address
Benefits of a Static IP
A static IP ensures that your additional router always has the same address within your network, making it easier to manage.
How to Set a Static IP
- Go to the LAN settings.
- Assign an IP address within the range of your main router but outside its DHCP range (e.g., 192.168.1.2 if your main router is 192.168.1.1).
Setting Up Security Features
Enabling WPA3 Encryption
Enable WPA3 encryption for the highest level of security. If WPA3 is not available, use WPA2.
Setting a Strong Password
Choose a strong, unique password for your network to protect against unauthorized access.
Connecting to the Main Router
Setting Up a Wired Connection
Connect the additional router to the main router using an Ethernet cable. Plug one end into a LAN port on the main router and the other end into a LAN port on the additional router.
Configuring Wireless Bridge Mode
If your routers support wireless bridging, configure them accordingly to extend your network without cables.
Testing the Connection
Verifying Connectivity
Check if your devices can connect to the internet through the access point. Move around your space to ensure there are no dead zones.
Troubleshooting Common Issues
- No internet access: Check the Ethernet connections and ensure DHCP is disabled.
- Weak signal: Reposition the router for better coverage or consider adding another access point.
Advanced Settings
Configuring Guest Networks
Set up a guest network for visitors to keep your main network secure. This can be done in the router’s interface under “Guest Network.”
Setting Up QoS
Quality of Service (QoS) settings prioritize bandwidth for certain applications or devices, ensuring smooth performance for activities like streaming and gaming.
Conclusion
Setting up a wireless router as an access point is a great way to extend your network’s reach. By following these steps, you’ll ensure a stable and strong connection throughout your home or office. Remember to keep your firmware updated and periodically check your network’s performance to maintain optimal connectivity.
FAQs
What if my router doesn’t support access point mode?
You can use third-party firmware like DD-WRT or OpenWRT to add this functionality to your router.
Can I use any router as an access point?
Most modern routers can be configured as access points, but it’s best to check the manufacturer’s documentation.
How far can the access point extend my network?
The range depends on the router’s power and the environment. Typically, it can extend your network by an additional 100-300 feet.
What are the alternatives to using a router as an access point?
You can use range extenders, powerline adapters, or mesh Wi-Fi systems as alternatives.
How do I know if my setup is successful?
Your devices should connect to the internet through the access point, and you should have seamless coverage throughout the intended area.